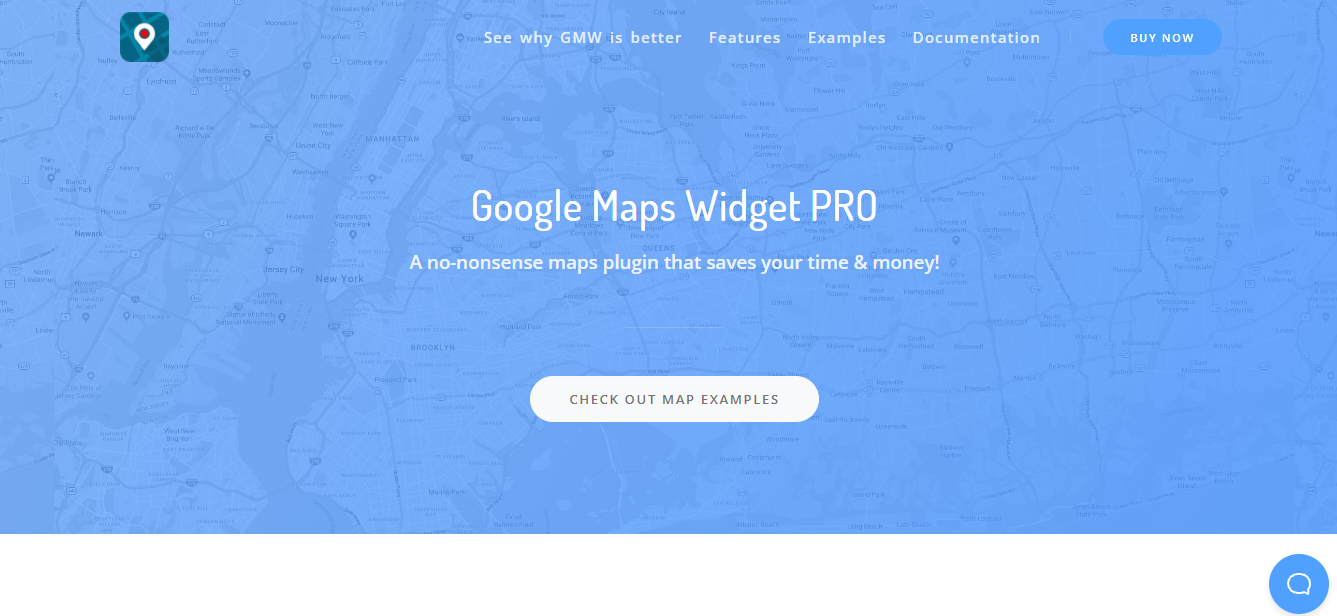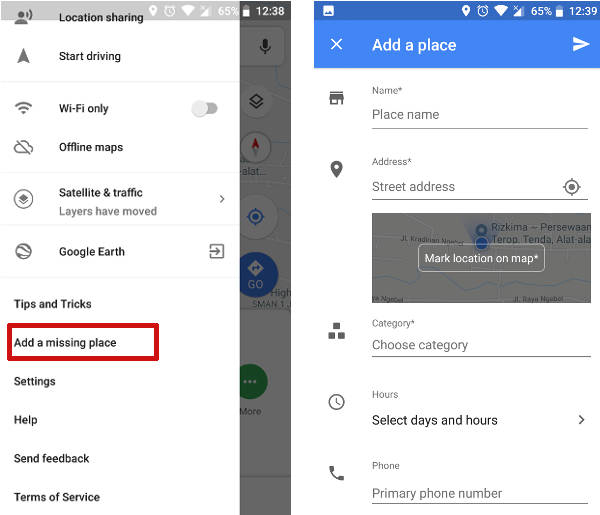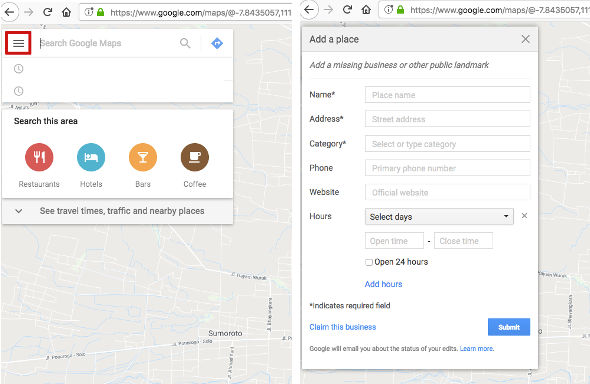Google has a very useful service for many people to pinpoint locations called Google Maps. Nowadays with the sophistication of mobile devices (smartphones), it helps many people around the world when they want to go to a place that has never been visited.
With Google Maps, you can easily find various locations, places and addresses with ease. You only need to open the Google Maps application on your smartphone and type in the address of the destination you want to visit, then Google Maps will quickly find that location for you.
Not only showing addresses and street maps, Google Maps has many features for you when you want to find certain places such as nearby restaurants, cafes, gas stations, mosques, minimarkets and other important places easily and quickly along with distance information, alternative roads, conditions road, and many more.
In this article, I will show you how to add locations, addresses and places on Google Maps via your smartphone mobile device and also through desktop computers.
How to Add Location Address on Google Maps
One of the best ways of adding an address to Google Maps is by using a plugin. So, let us introduce you to a plugin that will allow you to quickly and easily add as many locations and pins as you want, Google Maps Widget PRO.
Firstly, it saves you a bunch of time and money because it takes just a few clicks and a few minutes to set up. You can put a map anywhere on your website you want, whether that is on your landing page or in the middle of a post. In addition, you can put it in custom post types, sidebars and menus.
However, the greathest thing about it is that you can put an unlimited number of maps and pins as you’d like. For example, if your company has multiple physical stores, you can put all of them on a map rather than choosing just one. Similarly, you can put pins for your favorite restaurants, bars, and more. If you have a travel blog, feel free to pin every location you’ve been to, because with Google Maps Widget PRO, you can!
When it comes to editing your maps, you can choose different layouts, such as street view and directions. Also, you can choose your color scheme and customize the maps to fit your website and overall style to a T. Moreover, don’t worry about the plugin slowing your website down, Google Maps Widget PRO actually takes only one request and reduces the site load size by 2 MB.
Finally, you can’t forget about your mobile visitors, so, you will be pleased to hear that the plugin is totally mobile responsive, and the maps can be perfectly viewed on mobile too.
You can add business locations, home addresses, important places or buildings such as mosques, schools and others on Google Maps so that they can be easily found by anyone who wants to find what you offer or search for that place through a search engine or through the Google Maps application.
Method I Add Google Maps on SmartPhone
- Open Google Maps. If you don’t have it yet, please install the Google Maps application via your Google Play application.
- Now Open Google Maps by tapping the Google Maps app icon, which resembles a location pin on a map.
- If prompted, choose your Google account or enter your Gmail email address and password before continuing.
- Tap the three lines menu ☰ . It’s in the upper left corner of the screen. A pop-out menu will appear.
- Tap the ” Add Missing Place ” menu or Add missing places. You’ll find this near the bottom of the menu. This process will take you to the “ Add a Place t” page.
- Tap the “Name” text field near the top of the screen, then type the name of the place you want to add.
You must enter the name of the place exactly as you want it. - Tap the “Address” text field, then type the street address of the place. Make sure you include the city, state, and zip code if necessary. The more information you include here, the faster Google will be able to verify the existence of the place.
- Select the place category. Tap the “Category” text field, then tap the category that correlates with the place you want to add. You can search for a more specific category by typing into the text box.
- Enter other required information. You can add other important information about your place such as:
- Phone number – Tap the Phone text box, then type your place’s phone number.
- Website – Tap the website text box, then enter the place’s website address.
- Hours – Press “Hours” and select the day of operation, and then add your business opening and closing times. After you have added the hours for at least one day of the week, you can add more hours for different days by tapping the “Select Date and Hours” link.
- Insert pictures and photos by tapping the plus + box in the Photos section, you can add several photos related to the place you added to add accurate information for others.
- Tap the ” Submit ” icon in the upper right corner of the screen or the icon in the form of a paper airplane. That way it will send your request to Google. You must receive an email regarding whether your submission is received by Google within two weeks or more.
Read: 15 Secret Google Search Features You Probably Didn’t Know
Method 2 Add Google Maps on Desktop Computer
- Open Google Maps at the address https://www.google.com/maps through your favorite browser. If you’re already logged into Gmail, you can add places directly. If you aren’t logged in, click Sign in at the top right corner of the page and enter your Gmail email address and Google password before continuing. ( How to Create Email in Gmail with Computers and HP Smartphones ).
- Click the three stripes menu icon ☰ . It’s in the top left corner of the page. A menu will appear from the left side of your computer screen.
- Click ” Add Missing Place ” or Add missing place. It’s a link near the bottom of the pop-up menu. The next process will display the “Add a place” or “Add a Place” window on the top left side of the page.
- Click the “Name” text field at the top of the ” Add Place ” window, then type the name of the place you want to add.
- Add your place address. In the “Address” text field, type the street address of the place. This should include city, state, and zip code if to be more precise.
- Click the “Cateogry” text field, then click the place category (for example, Restaurants) in the scroll down menu.
You can search for a more specific category by typing into the text box. - Add other information about your place. You can add other important information such as:
- Phone number – Click the Phone text box, then type your place’s phone number.
- Website – Click the Website text box, then enter the place’s website address, if applicable.
- Hours – Click the Add hours link, select the day of operation, then add opening and closing times. You can click Add hours again to add a separate set of hours for different days if necessary. This is if you add a location or place of business, offices, shops or other business services.
- Click ” Submit “. This is the blue button in the lower right corner of the window. As long as the place you enter is not already on Google Maps, it will make a request for additions to Google. You should receive an email confirming whether or not Google accepted the places you added in a few weeks.
If the place already exists, you will receive a pop-up window with the address of the current place. If the pop-up window tells you that the place is in the wrong place, you can click “Submit Anyway”.
And that’s a complete guide on how to add places, addresses and locations to Google Maps. Make sure the address of your business location has been added to Google Maps, by adding the address of your business location, this will make it easier for other people to find it and it could be people who don’t know your business to know your location. This is really useful and can advance your business. Hopefully this article is useful and good luck. 🙂