The Complete Guide to Manually Backup WordPress – Backups are very important and must be done on your WordPress site. Having a backup file will make you feel safe and calm if your WordPress site experiences a failure or damage when accessed.
WordPress is a very popular platform that has made WordPress a target for hackers who can also threaten your WordPress site at any time. And backup is also a word that is very often reminded by WordPress itself and experienced WordPress users when it comes to updating WordPress, plugins, themes and when making changes to WordPress.
In this article, I will provide a complete guide on how to backup WordPress both on your WordPress website files and on your WordPress database manually. And on another occasion I will also provide a guide to automatically backup WordPress using a WordPress plugin.
Why Need To Backup WordPress Manually
Knowing the manual backup method allows you to quickly back up the database whenever you need it. You should always have a WordPress backup installed and set up for your site. Because it is useful for restoring your WordPress site if something goes wrong.
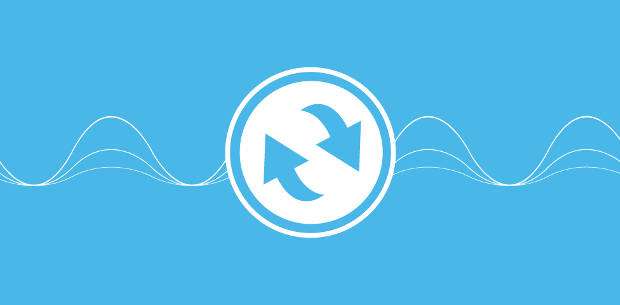
Errors can occur in the form of a user losing access to their WordPress admin area after a hack attempt or due to some plugin error. Because you can’t access the admin area, you can’t automatically use the backup plugin. So making a backup manually you will still need to overcome if something like that happens. And this method you can also use when you want to move from one hosting service to another best hosting .
Read: The Complete Guide to Migrating WordPress to New Hosting
How to Manually Backup WordPress
In this backup process, I will provide two different ways but through the same way, namely through your Control Panel or cPanel hosting and you can choose one of these methods according to your wishes.
The reason for using cPanel is because it is the control panel most used by the best and cheap Indonesian hosting companies such as Niagahoster and IDCloud . But in the process if you use another type of control panel it will be more or less the same.
Method One: Manual WordPress Backup
To perform this first backup process, the first thing you need to do is visit your cPanel login page and enter your cPanel username and password.
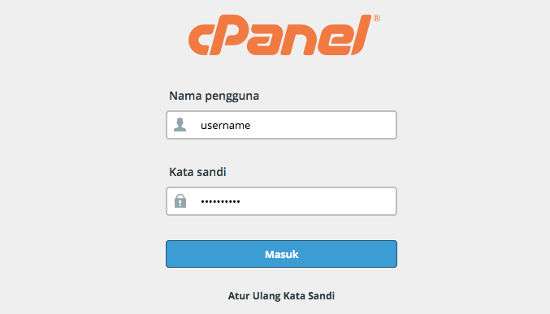
After entering the cPanel area, you will see a lot of icons that are grouped according to their use as shown in the image below.
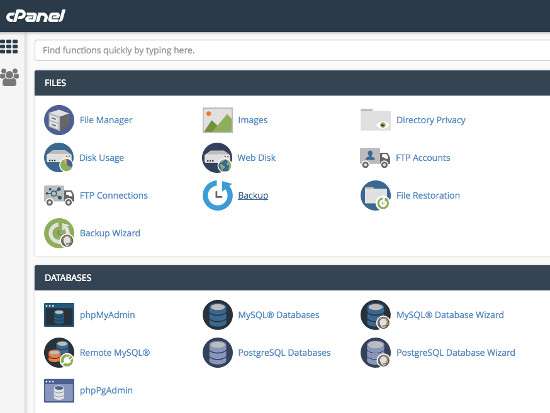
Next, you must enter the section where the files on your WordPress site are stored, namely in the File Manager in the Files category by clicking the ” File Manager ” icon.
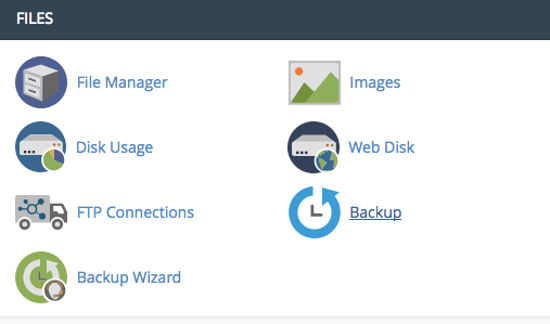
After that you will see a lot of folders or directories in the File Manager, and feel free to open the directory with the name ” public_html “, or in the root directory or any other directory depending on where you saved your WordPress site files before.
After the directory where your WordPress site files are stored, feel free to block all of the files and folders or choose the ones you want to backup. Or it’s easiest to choose the main folder that holds your site files.
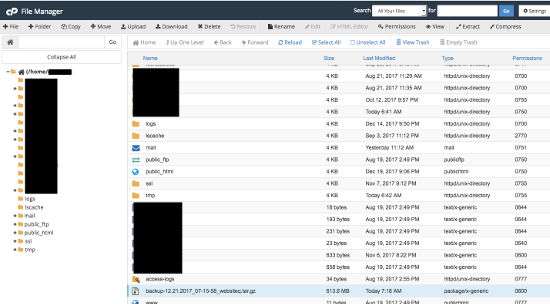
If the process of selecting folders and files is complete and the position of the folder or file is selected, please click the ” Compress ” menu in the menu bar or right click and select ” Compress “. Usually there will be 4 types of compression that you can choose from, one of which is Zip Archive, Tar Archive, Gziped Tar Archive, and Bzip2ed Tar Archive. And please click the ” Compress Files ” button.
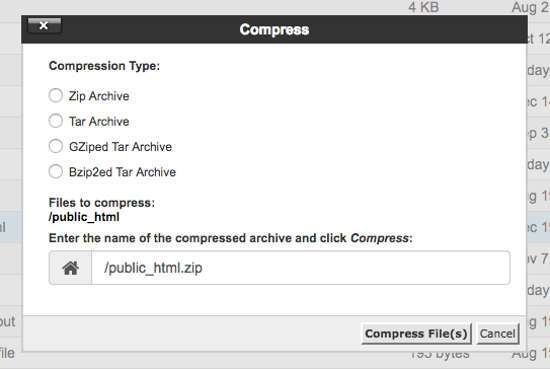
Please wait for the compression process to finish, and when it’s done, your WordPress site files in compressed form will appear or refresh your page. If you have, please right click the file and select “Download” or download the file by clicking the ” Download ” menu on the top menu bar.
After the download is complete, you have finished the manual WordPress file backup process. Please save the file in a safe place to use if a problem occurs with your site.
Read: How to Install Google Analytics on WordPress Manually Without a Plugin
Manually Backup WordPress Database Using phpMyAdmin
After the backup process for your WordPress site is complete, it is time to backup your WordPress database using phpMyAdmin.
phpMyAdmin is an open source database software that allows you to manage your MySQL databases using a web based interface. PhpMyAdmin is pre-installed on most WordPress hosting providers.
Now please click on the ” phpMyAdmin ” icon in the Database category section.
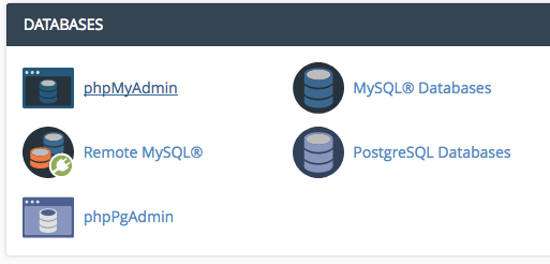
This will open the phpMyAdmin page. And please click on your WordPress database name to open and view a list of WordPress database tables.
Please check all your databases by scrolling down and clicking ” Select All “, then clicking the ” Export ” menu button from the top menu bar.
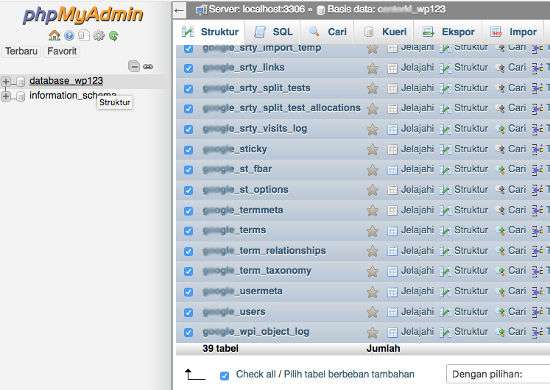
You will be presented with a choice of two export methods, namely: Quick and Custom . If you choose Fast then just click the ” Go ” or ” Submit ” button.
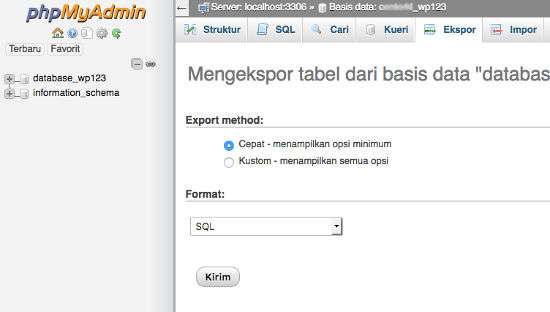
And if you choose Custom it will reveal more options. First, it will show all your tables in the WordPress database and you can select the tables that you want to export.
Furthermore, there is an option ” Save output to file ” for you to scroll with the choice of the database you will export with the .sql extension type or choose the zip or gzip option.
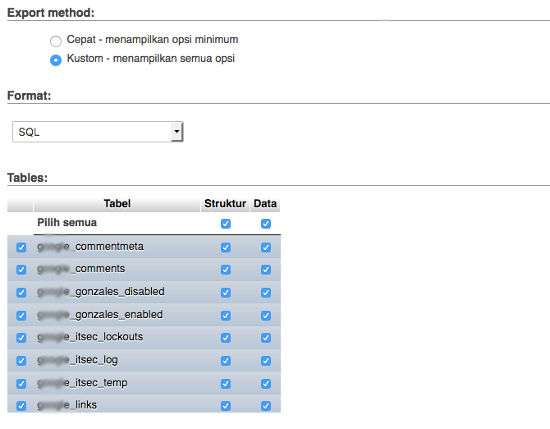
And now click the ‘ Go ‘ button to perform the backup process and you will automatically be shown a pop up to directly download your database file to your local computer.
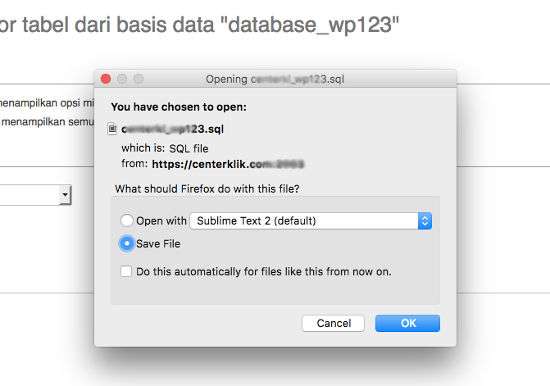
And please wait for your database download process to complete, if so, then the database backup process manually through phpMyAdmin has been completed.
Second Way: Manually Backup WordPress
In the second method this is a very easy way and a faster process, but this method has a drawback, namely you cannot select specific files or folders for you to backup and for the database you cannot select certain tables as you can with phpMyAdmin.
To perform a manual backup process in this second way, the steps are the same, namely by visiting the login page of your cPanel hosting area as in the first method above.
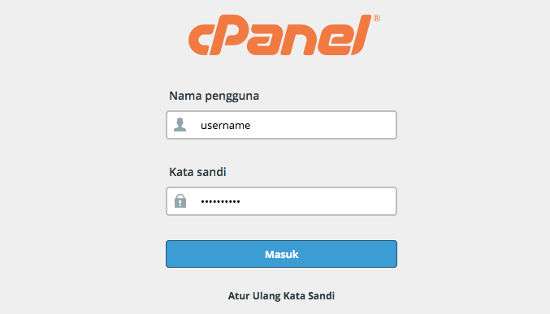
After entering your cPanel page, please look for the icon labeled ” Backup ” in the Database section and click the icon.
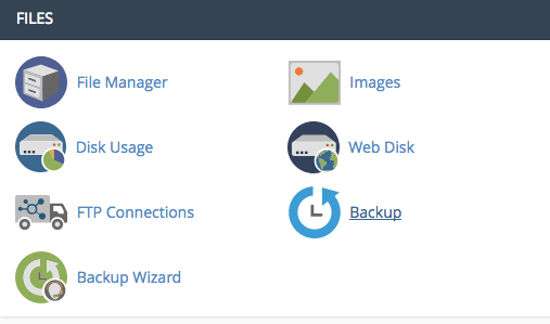
On this Backup page, you will be presented with two options, namely: Backup in full (Full Backup). This method will create a full backup by creating an archive of all your website files and configurations. You can use this file to move your account to another server or save a copy to your local computer of the files.
To perform a complete backup, you only need to click the ” Download a Full Website Backup ” button. Then it will automatically download the file for you as a whole.
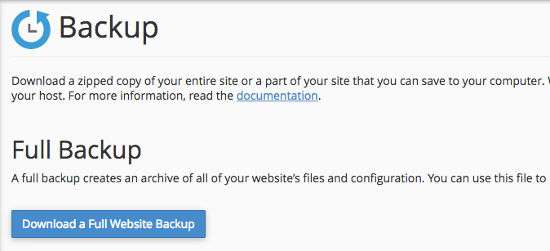
And the second is a partial backup (Partial Backup) for WordPress files and MySQL databases and you can download email separately, so if you only want to download the database or your site files in the Home directory, the “Partial Backup” option is the right choice. for you.
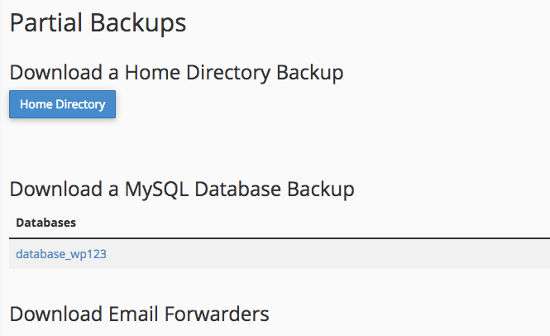
To perform this process, please click the ” Home Directory ” button in the Download Home Directory Bakcup section to download your WordPress file and click on your database name in the ” Download a My Database Backup ” section to download your WordPress database.
Read: 10 Tricks to Improve Security or CMS WordPress Security
And that’s the manual WordPress backup process that you can do via Control Panel or cPanel. Basically, the way to do backups is the same even though the hosting you use doesn’t use the Control Panel with cPanel like the iPage hosting that uses the Control Panel using vDeck, the only difference is the display.
Hopefully this article was useful for you and helped you in learning how to manually back up WordPress both WordPress files and databases. Good luck 🙂





