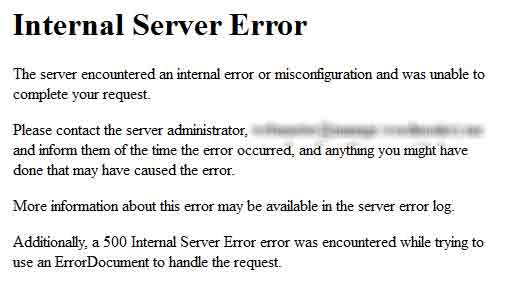How to Fix WordPress Internal Server Error – If you frequently surf visiting websites you may have seen the HTTP 500 Internal Server Error . Internal Server Error is one of the most common errors that occur in WordPress, if you find an Internal Server Error on your WordPress site, don’t panic. Because these problems often occur for new WordPress users, but you can solve all of that.
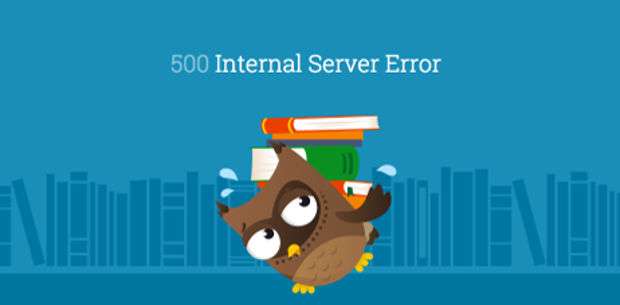
In this article, I will show you several ways to fix the 500 Internal Server Error in WordPress that you can use.
Why does an internal server error occur in WordPress?
The 500 internal server error that occurs in WordPress is not caused by one obvious problem and is not only caused by your hosting server, but it can happen with other things running on your server as well. Internal Server Errors in WordPress are often caused by plugins and / or functions of the theme being used. Another possibility of Internal Server Error in WordPress can also be caused by damaged .htaccess files and PHP Memory Limit. Sometimes this problem occurs when you are accessing your site, but you can still log into the WordPress admin. Here are some ways to solve the WordPress internal server error that you can try:
1. Checking the .htaccess file
The first thing you should do when there is an Internal Server Error in WordPress is to check the .htaccess file, whether the file is corrupt or not. You can do this by renaming your main .htaccess file with the name .htaccess_old. In order to rename the htaccess file, you will need to log into your site using FTP. These files are located in folders such as wp-content, wp-admin, and wp-includes.
After you rename the .htaccess file, try refreshing your site to see if this solves the problem. If not, go to Settings »Permalinks and click the save button. This will generate a new .htaccess file.
If replacing or renaming the .htaccess file doesn’t solve the Internal Server Error, please continue reading this tutorial. 🙂
Read: How to search and create .htaccess WordPress on cPanel
2. Increase PHP Memory Limit
Sometimes this error can occur if you provide PHP memory limit. Use my tutorial on how to increase PHP memory limit in WordPress to fix this.
If you see internal server error only when you try to login to your WordPress admin or upload an image in your wp-admin then you have to increase the memory limit by following these steps:
- Create a blank text file and name it php.ini
- Paste the code in the file: memory = 64MB
- Save the file
- Upload to / Your wp-admin folder / using FTP
If some of the methods above still don’t solve the Internal Server Error problem, it could be because you are using a badly coded plugin or it is even in the theme function you are using. I highly recommend that you ask your WordPress web hosting company to check the server logs to help you find the right diagnosis.
3. Disable all plugins
If none of the solutions above worked for you then this error is most likely caused by a certain plugin. It is also possible that it is a combination of plugins that don’t play well with one another. Unfortunately, there’s no easy way to find this out. You must deactivate all the WordPress plugins that you are using.
Read: How to Deactivate All WordPress Plugins without WP-Admin
If deactivating all plugins can solve the problem or the internal server error doesn’t appear again, then please activate the plugins one by one and refresh and find which plugins are causing the problem.
4. Re-uploading the core WordPress files
If the Plugin option doesn’t fix the Internal Server Error, please backup your WordPress file first, then replace it with a new WordPress file. To get this WordPress core file is to download the latest WordPress file directly from the official WordPress.org site, after that please extract the WordPress file in zip form and upload it using FTP client software and replace all files if a warning appears to replace in FTP software, p. This is to replace the WordPress files with the latest WordPress files.
5. Ask Your Hosting Provider
If nothing else works, then you will need to get in touch with your hosting provider. By looking at the server logs, they should know what the problem is with your site having an Internal Server Error.
And those are all possible solutions that can fix the Internal Server Error problem in WordPress. Whether the above solutions can help you, or maybe you have other solutions on how to solve the Internal Server Error problem, you can share in the comments column below. 🙂