The ability to capture screenshots on your Android device is a handy feature for capturing important information, sharing memorable moments, or troubleshooting issues. However, managing and accessing these screenshots can sometimes be cumbersome, especially when you need to quickly reference or edit them. By enabling the Snipping Tool to show recent Android screenshots, users can streamline the process of capturing, viewing, and editing screenshots, enhancing productivity and efficiency. In this article, we’ll explore the step-by-step process of enabling the Snipping Tool to display recent Android screenshots, empowering users to make the most of this valuable tool.
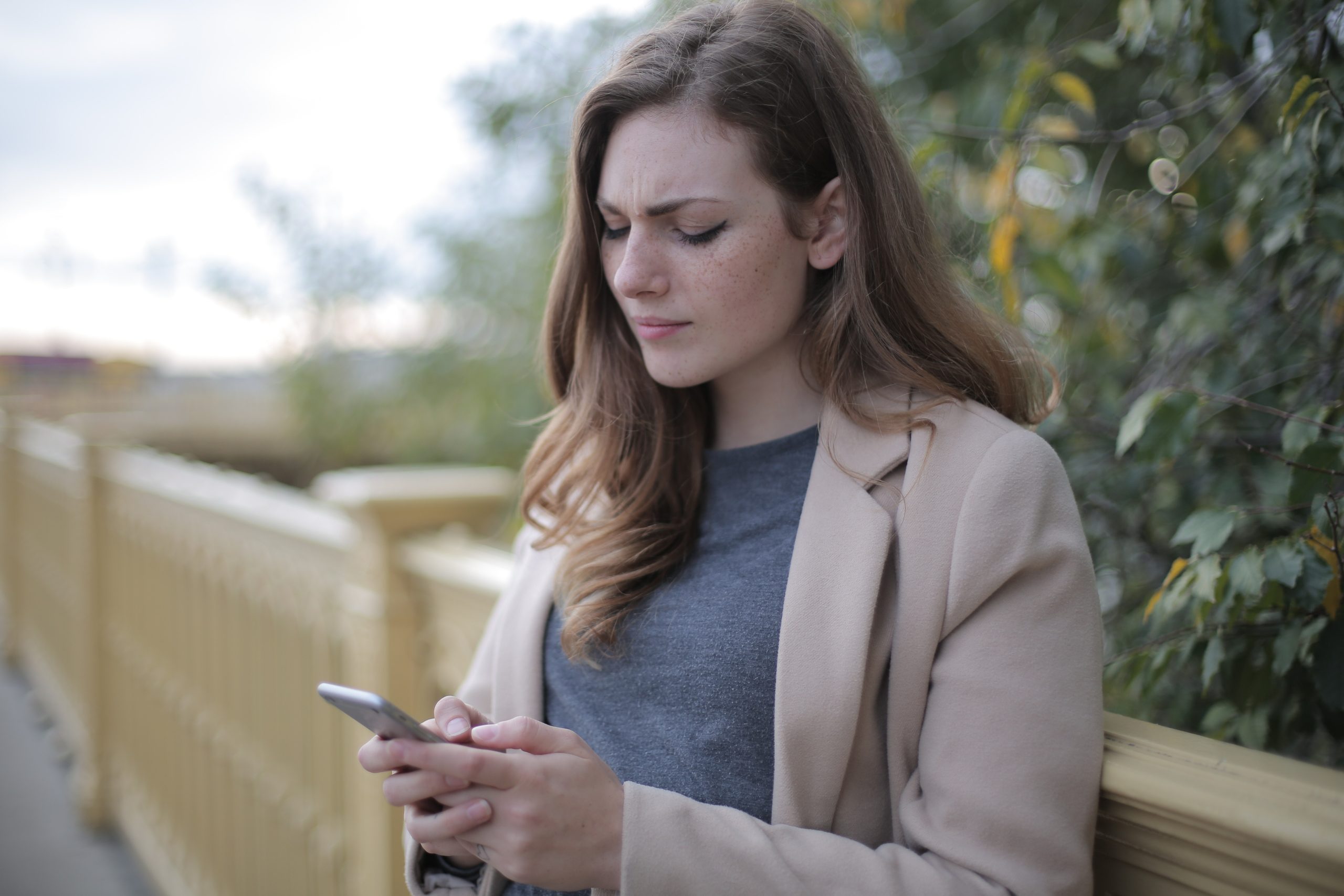
1. Understanding the Snipping Tool
The Snipping Tool is a built-in utility in the Windows operating system that allows users to capture screenshots of all or part of their screens. While traditionally used on desktop and laptop computers, the Snipping Tool can also be customized to display recent screenshots from Android devices, providing a convenient way to access and manage captured images.
2. Enabling the Snipping Tool to Show Recent Android Screenshots
To enable the Snipping Tool to display recent Android screenshots, follow these steps:
a. Open the Snipping Tool on your Windows computer. You can typically find it by searching for “Snipping Tool” in the Windows search bar.
b. Once the Snipping Tool is open, click on the “Options” button or navigate to the “Options” menu.
c. In the Options menu, look for the “Show recent screenshots from Android devices” option. It may be located under a section labeled “Advanced” or “Preferences.”
d. Check the box next to the “Show recent screenshots from Android devices” option to enable this feature.
e. Save your changes and exit the Options menu.

3. Connecting Your Android Device to Your Computer
To display recent screenshots from your Android device in the Snipping Tool, you’ll need to connect your device to your computer. Here’s how to do it:
a. Using a USB cable, connect your Android device to your computer.
b. If prompted on your Android device, allow USB debugging and grant permission for your computer to access your device’s files.
c. Once connected, your Android device should appear as a removable drive on your computer.
4. Viewing Recent Android Screenshots in the Snipping Tool
Once your Android device is connected to your computer and the Snipping Tool is configured to display recent screenshots, you can easily view and access these screenshots directly from the Snipping Tool interface. Here’s how to do it:
a. Open the Snipping Tool on your Windows computer.
b. Click on the “New” button to capture a new screenshot or navigate to the “File” menu and select “Open” to view an existing screenshot.
c. In the Snipping Tool interface, click on the drop-down arrow next to the “New” button.
d. You should see a list of recent screenshots from your connected Android device. Click on any screenshot to open it in the Snipping Tool for viewing and editing.
5. Editing and Saving Android Screenshots in the Snipping Tool
Once you’ve opened a recent screenshot from your Android device in the Snipping Tool, you can edit and save it as desired. Here are some common editing tasks you can perform:
a. Use the Snipping Tool’s annotation tools to add text, highlights, arrows, or shapes to the screenshot.
b. Crop the screenshot to remove unwanted areas or focus on specific content.
c. Use the Pen or Highlighter tool to draw or highlight important elements in the screenshot.
d. Once you’re satisfied with your edits, click on the “File” menu and select “Save As” to save the edited screenshot to your computer.
6. Troubleshooting and Tips
If you encounter any issues or difficulties enabling the Snipping Tool to display recent Android screenshots, here are some troubleshooting tips:
a. Ensure that your Android device is properly connected to your computer via USB and that USB debugging is enabled.
b. Restart both your Android device and your computer to refresh the connection.
c. If the Snipping Tool still doesn’t display recent screenshots from your Android device, try restarting the Snipping Tool or your computer.
Enabling the Snipping Tool to display recent Android screenshots is a simple and effective way to streamline the process of capturing, viewing, and editing screenshots. By following the steps outlined in this article, users can easily configure the Snipping Tool to show recent screenshots from their Android devices, enhancing productivity and efficiency. Whether you’re capturing screenshots for work, personal use, or troubleshooting purposes, the Snipping Tool provides a convenient and versatile tool for managing and editing your images with ease.






