In the digital realm, where security is paramount and every keystroke can hold the key to your personal data, encountering a “Secure Boot state: Unsupported” message on your Windows 10 device feels like stepping into a minefield. It’s a warning that strikes fear in the hearts of tech novices and seasoned users alike, signaling that something has gone awry within the very foundations of system integrity. But fear not! This message doesn’t spell doom for your device; rather, it opens up an opportunity to reclaim control over your computing experience.
Imagine navigating through the maze of troubleshooting steps while armed with knowledge and a clear strategy. Understanding Secure Boot and its implications can not only revive your device’s security features but also enhance its overall performance. In this article, we will demystify the meaning behind that unsettling notification and provide you with actionable steps to resolve it effectively. Prepare to dive deep into BIOS settings, UEFI configurations, and more as we guide you on the path toward restoring harmony within your Windows 10 environment. Let’s embark on this journey together and turn uncertainty into empowerment!
What is Secure Boot?
Secure Boot is a security feature embedded in the Unified Extensible Firmware Interface (UEFI) that ensures only trusted software can run during the startup process of your device. This prevents malicious code and unauthorized operating systems from loading before the operating system takes control, creating a critical line of defense against rootkits and boot-level malware. By verifying the digital signatures of each piece of code during the boot process, Secure Boot establishes a chain of trust that guarantees your system boots with authentic software.
However, while Secure Boot significantly enhances security, it can sometimes lead to compatibility issues with certain hardware or software configurations—hence the “Secure Boot state unsupported” error on Windows 10. Users might find their legitimate devices or applications blocked due to lack of proper signatures or mismatches in firmware settings. Understanding how to navigate these discrepancies is crucial; not all solutions involve disabling Secure Boot altogether. Instead, recognizing which drivers need updates or which firmware revisions may solve such conflicts preserves both functionality and security integrity while keeping you one step ahead in your battle against cyber threats.

Common Causes of Unsupported State
One of the most prevalent causes of an unsupported Secure Boot state is misconfigured BIOS settings. Users often overlook the importance of these settings, especially after a system upgrade or hardware changes. When switching from legacy mode to UEFI, existing configurations might not align with new firmware requirements, leading to incompatibility issues that can leave the Secure Boot status in limbo. It’s vital for users to not only familiarize themselves with their BIOS interface but also to ensure that all options relating to boot modes and security features are correctly set.
Another common culprit lies within operating system mismatches. If you’ve recently installed or updated your Windows 10 system, the absence of appropriate drivers or outdated firmware can cause conflicts with Secure Boot protocols. Certain updates may change key components in how security is handled during startup, rendering previous configurations invalid. This highlights a critical takeaway: regular maintenance and timely updates for both software and hardware components are essential not just for performance but also for ensuring alignment with modern security standards like Secure Boot.
Check Your BIOS/UEFI Settings
Diving into your BIOS UEFI settings can feel intimidating, but it’s an essential step in resolving the Secure Boot state Unsupported issue. First, consider that Secure Boot is designed to enhance system security by ensuring only trusted software runs during the boot process. If your device shows a compatibility error, it might simply be a matter of configuration. Accessing these settings often involves pressing specific keys (like F2, Delete, or Esc) right after powering on your machine. Once inside, look for secure boot options and verify if they’re enabled—if not, you should enable them and save changes.
Moreover, not all motherboards have the same layout; some may label options differently or require an additional step to configure the OS type (Windows/Other OS). Take a moment to familiarize yourself with your BIOS interface—it can vary greatly between manufacturers. Another tip: if you find Secure Boot disabled due to prior operating systems like Linux being installed, switching it back on might prompt compatibility checks that will guide you through configurations specific to Windows 10.
Lastly, keep in mind that while updating drivers and software is crucial for optimal performance post-setup changes, so too is keeping your firmware updated within BIOS UEFI settings themselves. Regularly check for updates from your motherboard manufacturer; outdated firmware could lead to stability issues or conflict with newer hardware components. This proactive approach doesn’t just fix problems—it empowers you as a tech-savvy user capable of protecting and enhancing your system’s functionality!

Update Your BIOS/UEFI Firmware
Updating your BIOS UEFI firmware often feels like the hidden key to unlocking your system’s full potential. While many users might overlook this crucial step, an updated BIOS can significantly enhance hardware compatibility and may even resolve issues related to Secure Boot states. By seamlessly integrating the latest improvements from manufacturers, you not only boost stability but also gain access to new features designed to protect your operating system from threats.
Before diving into the update process, it’s essential to prepare adequately. Start by noting down your current BIOS version; some updates may solve specific issues or offer functionality enhancements tailored for particular hardware configurations. Remember that flashing your firmware isn’t a mundane task—it’s an opportunity for rejuvenation, breathing new life into aging components that might struggle under newer software demands. With a little patience and attention to detail, you could transform potential vulnerabilities into fortified defenses against malicious attacks while ensuring optimal performance across all applications.
Disable Secure Boot Temporarily
Disabling Secure Boot temporarily can be a crucial step in troubleshooting the Secure Boot state unsupported error on Windows 10 systems. This feature, designed to enhance security by only allowing trusted software to boot, can occasionally create friction with certain hardware or software configurations, particularly following system updates or changes in hardware. By disabling it temporarily through your system’s BIOS or UEFI settings, you can often identify whether Secure Boot is truly the barrier preventing your operating system from functioning correctly.
Once you’re inside the BIOS/UEFI interface, look for the Secure Boot option; it’s usually nestled under security settings or boot options. Disabling it allows you to initiate various diagnostic processes or reinstall critical drivers without interference from this protective layer. However, keep in mind that while this makes some tasks easier, it also opens up potential vulnerabilities—so remember to re-enable Secure Boot after you’ve resolved your issues. Not only does doing so bolster your machine’s defenses against malware during startup, but it also ensures a smoother and more secure user experience moving forward.
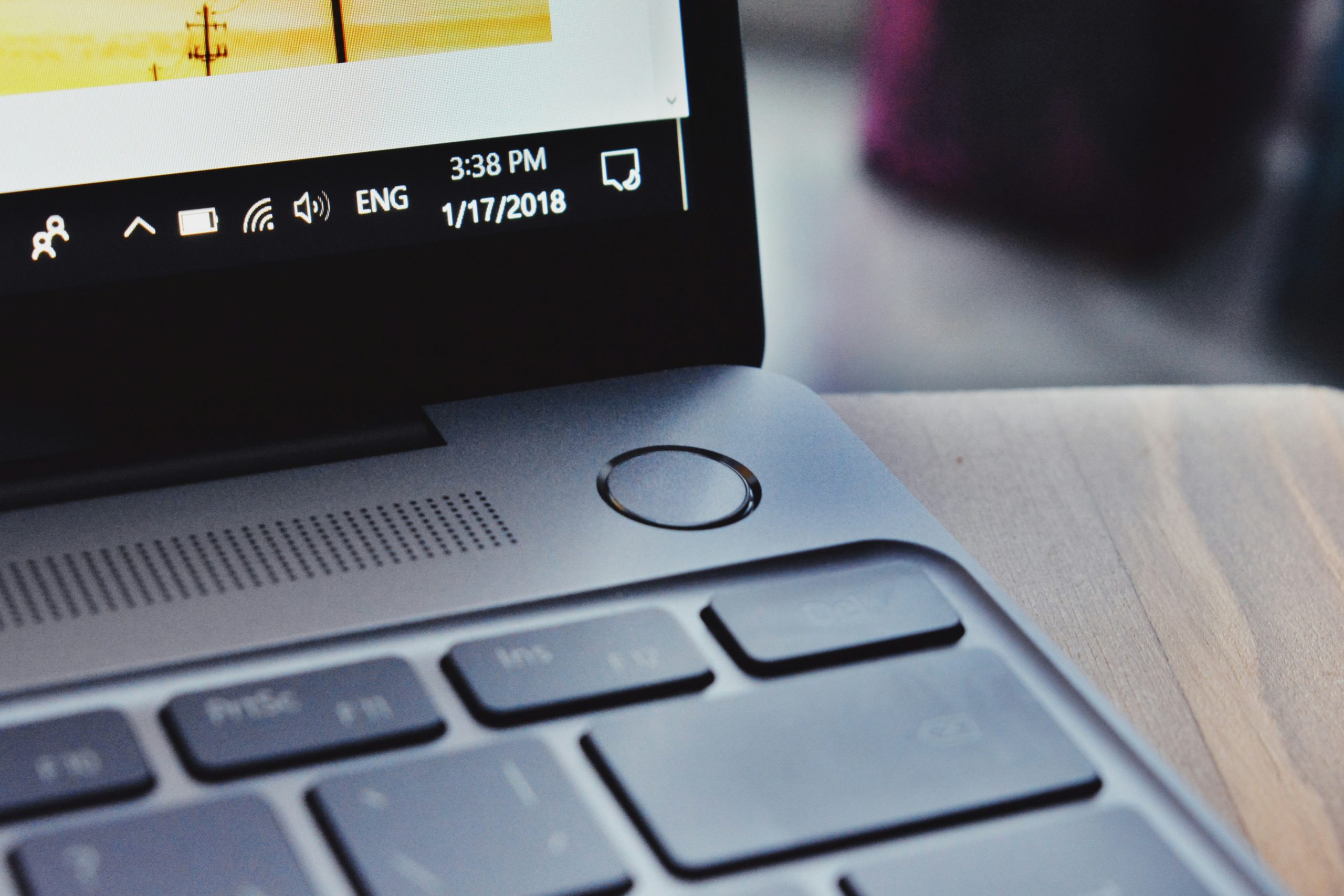
Re-enable Secure Boot After Fixing
Re-enabling Secure Boot after addressing the Secure Boot state unsupported issue is a vital step to fortify your system’s defenses against potential threats. Once you have double-checked that your hardware and firmware settings are compatible, navigate back to the UEFI/BIOS settings. Here, you’ll typically find the Secure Boot option under the “Security” or “Boot” tab. Activating this setting not only safeguards your operating system from unauthorized access but also enhances overall stability by ensuring only trusted software can boot.
It’s essential to remember that simply re-enabling Secure Boot may require additional configuration depending on your setup. If you’re running third-party applications or dual-booting with Linux, ensure those platforms support Secure Boot; otherwise, you could encounter boot issues again. Take a moment to conduct thorough checks on drivers and kernel modules as well—ensuring they’re signed correctly can save you headaches down the line.
Once you’ve successfully enabled Secure Boot, consider using Windows’ built-in security features alongside it. Regularly perform updates and enable features like BitLocker for added encryption of your drive—that way, even if a vulnerability arises in the future, your data remains secured. Embracing these practices not only reinforces your system’s integrity but also empowers you as a user by transforming uncertainty into confidence in today’s ever-evolving digital landscape.
Conclusion: Ensuring a Stable System
In conclusion, ensuring a stable system involves more than just fixing the Secure Boot state; it requires a holistic approach to device security and performance. Regularly updating your firmware and drivers can drastically reduce the chances of encountering similar issues in the future. Moreover, adopting best practices such as enabling automatic updates and performing regular system scans not only fortifies your current setup but also preemptively addresses potential vulnerabilities that could compromise your system stability.
Furthermore, consider creating a recovery plan that includes regular backups and an emergency restore point. This proactive strategy will empower you to recover quickly from unforeseen issues without significant downtime. By prioritizing these preventive measures, not only do you enhance your Windows 10 experience but also cultivate a robust environment where innovation and productivity can flourish securely. In today’s digital landscape, staying ahead of threats is essential; through diligence and strategic planning, achieving that stability becomes an attainable goal for every user.









