How to Clear or Clean Cache in WordPress – The cache system was created to make users get access times faster than they should. In browsers, servers and the web there is also a cache system that aims to make websites access quickly by storing static files in a closer place, thereby reducing PHP scripts to make calls to the central server. If your website or blog does not have a caching feature, it will improve site performance and feel heavier when accessed.
Cache is also one of the ways that is often used for website speed optimization and by using this cache there are many benefits to be obtained such as the website will be more SEO friendly in the eyes of search engines because search engine algorithms prioritize websites that have better speed . However, with this cache when you make changes to the web you will usually not be visible directly. For example, when you make a few changes to the appearance of your website or blog and after you finish refreshing your website but don’t see any changes to the appearance that you have done, this happens because the old display is still stored in your cache system.

To overcome the above, the first thing you have to do is clear the cache first. And here are some ways to properly clear your cache in WordPress.
Read: 13 Ways to Speed Up the Loading of a WordPress Blog Website
How to clear cache in WordPress
In WordPress there are many types of plugins that can be used to make WordPress have a caching feature, there are free and paid cache plugins. And the most popular are WordPress caching plugins like WP Super Cache , W3 Total Cache and a paid cache plugin like WP Radar to use is WP Rocket .
These plugins offer easy-to-use interfaces for controlling cache, such as setting cache schedules, cache content expiration times, and clearing cache on demand.
In addition, If you are using a CDN service like MaxCDN, they will also serve a static copy of the content from the cache.
If you use a web firewall application such as Sucuri or CloudFlare to improve your WordPress security, they also keep their own cache to speed up your site and reduce loading wait times so that it becomes faster.
Finally, the browser application you are using can also store cached versions of the page on your computer.
And here are the steps you can follow to clear your cache in WordPress:
Step 1: Clear Your Browser Cache
First you need to clear the cache of your web browser. Most web browsers can store static content such as stylesheets, JavaScript, images from websites to make future visits faster.
But sometimes web browsers fail to realize that web pages have changed. Instead of fetching fresh copies, they may still reload the page from the cached version storage on your computer.
Here’s how to clear cache in the browser on Google Chrome. First you need to click on the menu icon then select More Tools »Clear Browsing Data .
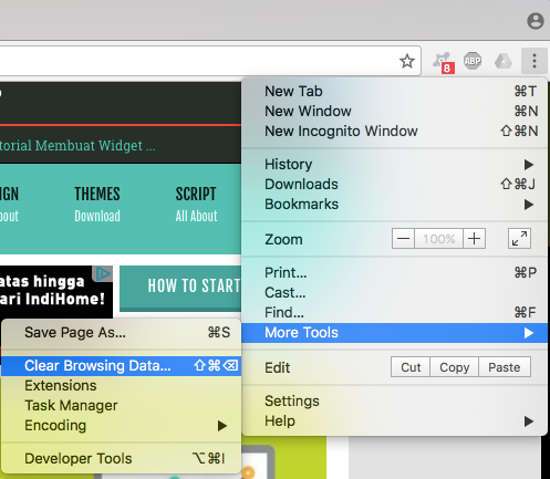
This will bring up a popup with options to select the content you want to remove. Make sure that cached images and files are checked then click on the ‘Clear browsing data’ button. And now the cache in your Google Chrome browser has been cleared.
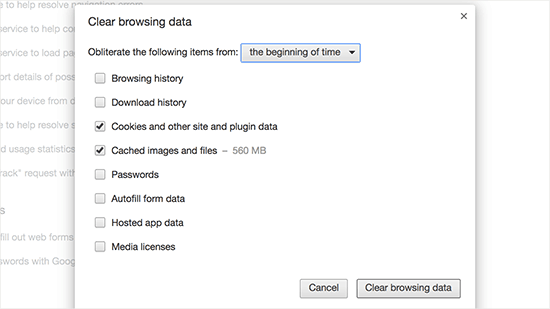
For firefox users, please enter the History menu »Clear Recent History .
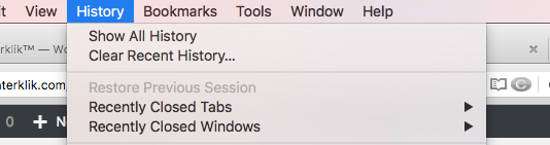
And this will also bring up a pop up containing several options that you have to check, and please tick according to your needs. To clear the cache, please check the cache and click the “Clear Now” button, then all cache stored in the Firefox browser will be deleted.
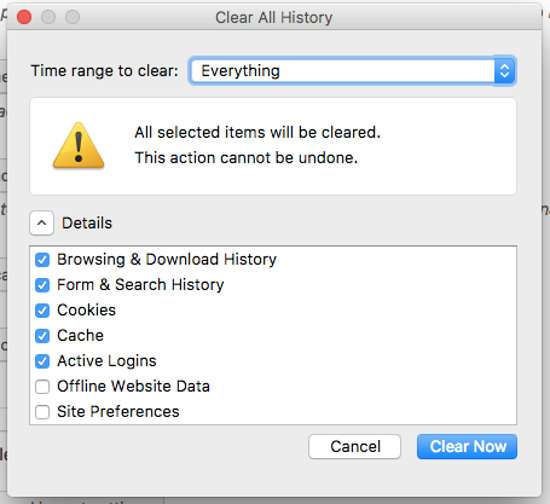
After you have followed the above steps you have successfully cleared your browser cache, and now you can try visiting your website and refresh. If you still don’t see the changes you made, then continue to the next step in this article.
For other web browsers, please read the following article → How to clear cache on all popular browsers .
Step 2: Clear Cache in Your WordPress Caching Plugin
If you are using a WordPress caching plugin on your site, you will need to clear the cache in your plugin. Most caching plugins allow you to easily clean cache from plugin’s settings page.
Clear Cache in WP Super Cache
WP Super Cache is the most popular WordPress caching plugin. It allows you to clean or clear all cached content with one click.
To do so, please visit Settings »WP Super Cache page and click the ‘Delete Cache’ button.
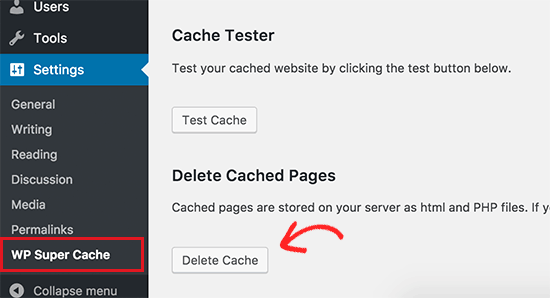
That’s all, WP Super Cache will now delete all cache files from your site.
Clear Cache in W3 Total Cache
W3 Total Cache is another popular WordPress caching plugin. This plugin also has a super easy way to clear cache with one click.
Please go to Performance »Dashboard and click the ’empty all caches button’.
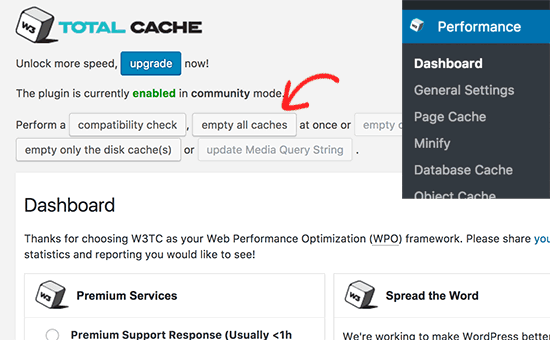
And now W3 Total Cache will delete all cached content stored on your WordPress site.
Clear Cache in WP Rocket
WP Rocket is a cache plugin that has the most features and is very easy to use, not too many complicated settings. But this plugin only has a premium version. To clear cache in WP Rocket, please click the Settings menu »WP Rocket , and select the” Tools “menu at the top and click the” Clear Cache “button.
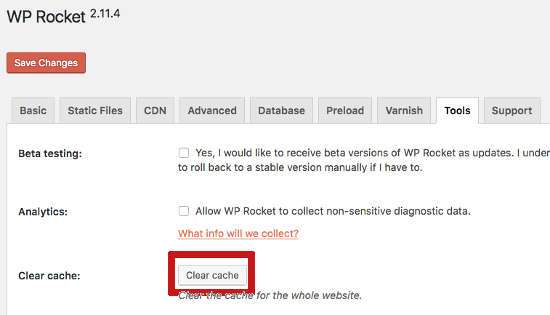
And WP Rocket will automatically delete all the cache stored on your WordPress website.
Clear Cache in WPEngine
WPEngine is a managed WordPress hosting provider or Managed WordPress Hosting. They run their own caching solution, so their customers don’t have to install a caching plugin again.
If you can’t see the changes on your website after making changes, you can easily clear the WPEngine cache from your WordPress admin area.
Please click the “WPEngine” menu in the admin sidebar and then under “General” settings click the “Clear Cache” button.
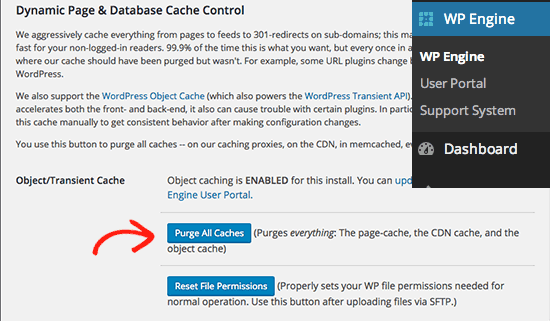
After that WPEngine will clean all the caches stored for your WordPress site.
Clear Cache in Sucuri
If you use a web application firewall like Sucuri to protect the security of your site then they also have their own caching layer.
You can clear the cache from your Sucuri plugin by going to the Sucuri »WAF menu in your WordPress admin area.
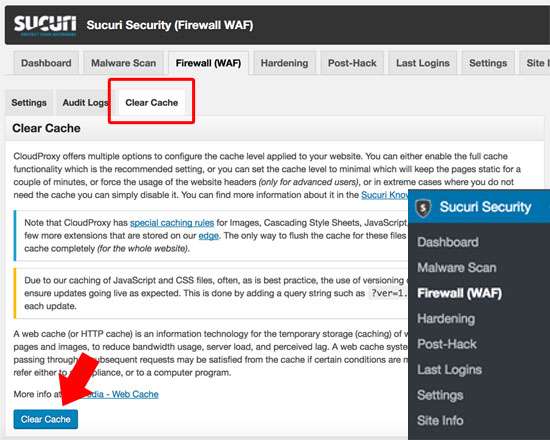
And those are some of the ways you can follow to clear the cache in WordPress and also the cache in your browser. Hopefully this article was useful for you and good luck. 🙂
Read: Recommended Web Hosting Service Companies by WordPress






