In today’s digital landscape, screen recording has become an essential tool for various purposes, including tutorials, presentations, demonstrations, and content creation. If you’re a Chrome user, you’ll be pleased to know that there are several Chrome extensions available that facilitate easy and convenient screen recording. In this comprehensive guide, we’ll explore some of the best Chrome extensions for screen recording, highlighting their features, benefits, and how to use them effectively.
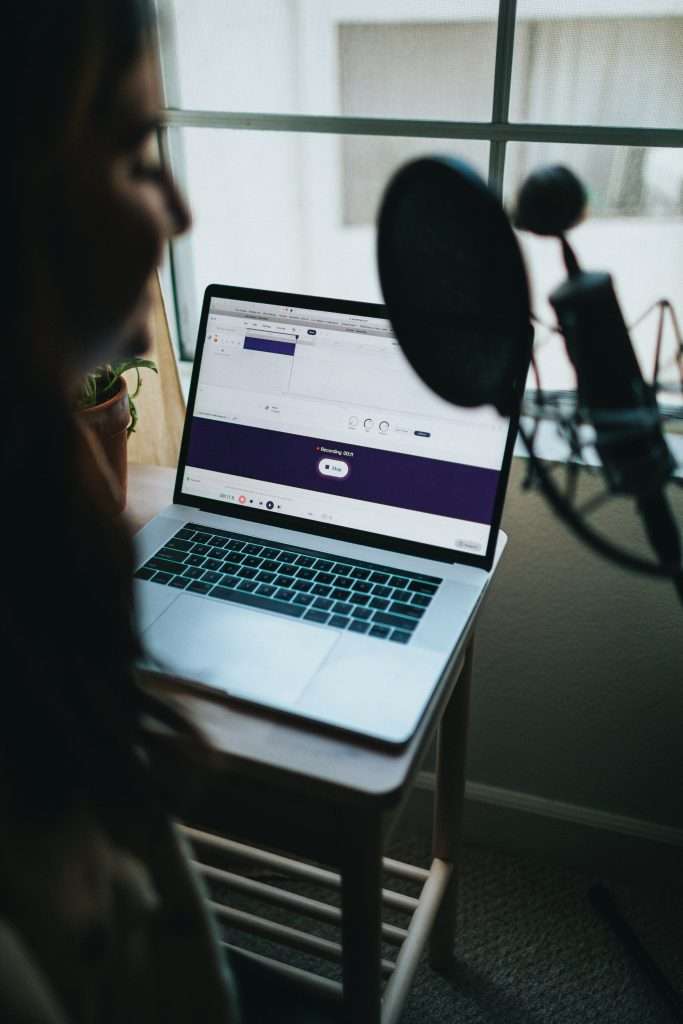
Why Use a Chrome Extension for Screen Recording?
Chrome extensions offer a lightweight and user-friendly solution for screen recording directly from your browser. They eliminate the need for standalone software, providing a quick and convenient way to capture your screen without any installation hassles. Whether you’re a content creator, educator, or business professional, Chrome extensions for screen recording can significantly enhance your workflow.
Top Chrome Extensions for Screen Recording
1. Loom
Loom is a versatile screen recording extension that allows you to capture your screen, webcam, or both. It’s ideal for creating video messages, tutorials, and presentations. Loom also offers editing features and cloud storage for easy sharing.
2. Screencastify
Screencastify is a popular choice for educators and content creators. It offers features like webcam recording, annotations, and the ability to save videos to Google Drive or YouTube. It’s user-friendly and provides a seamless recording experience.
3. Camtasia
Camtasia is a powerful screen recording and video editing tool that also offers a Chrome extension. While the full version of Camtasia is a paid software, the extension allows for basic screen recording directly from your browser.
4. Nimbus Screenshot & Screen Video Recorder
Nimbus is a comprehensive extension that not only allows for screen recording but also includes features like screenshot capture, annotation tools, and cloud storage. It’s a versatile tool for various visual content creation needs.
5. LICEcap
LICEcap is a straightforward screen recording tool that captures GIF animations directly from your screen. While it’s not as feature-rich as some other extensions, it’s lightweight and efficient for creating simple screen recordings.
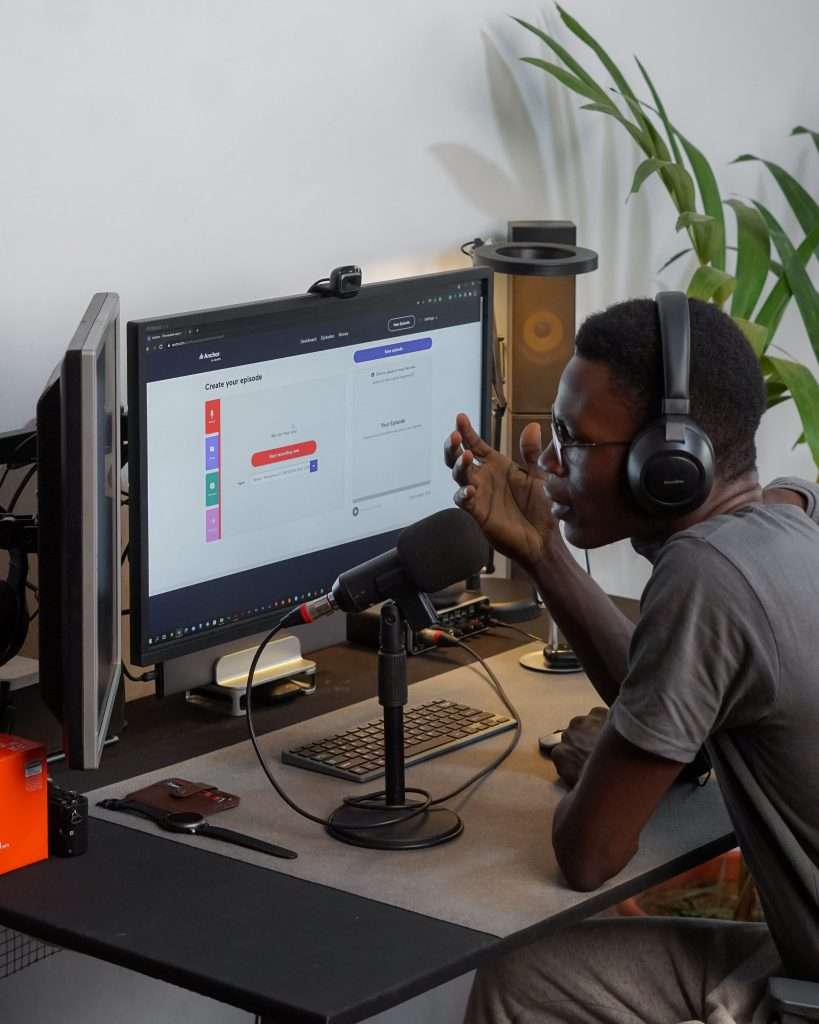
How to Use a Chrome Extension for Screen Recording
Let’s walk through the basic steps of using a Chrome extension for screen recording using Screencastify as an example:
1. Install the Extension
Visit the Chrome Web Store and search for the screen recording extension of your choice (in this case, Screencastify). Click “Add to Chrome” and follow the prompts to install it.
2. Authorize Permissions
Once installed, click on the extension icon in your Chrome toolbar. You may need to grant permissions for the extension to access your microphone and camera.
3. Select Recording Options
A pop-up window will appear, allowing you to choose recording options such as screen, webcam, or both. You can also select the desired audio source.
4. Start Recording
Click the “Record” button to start capturing your screen. You can choose to record the entire screen or select a specific portion.
5. Finish and Save
When you’re finished recording, click the “Stop” button. You’ll then have the option to preview, edit, and save the recording.
Tips for Effective Screen Recording
Plan Your Content: Before you start recording, have a clear plan for what you want to convey. This will help you stay focused and organized.
Use a Stable Environment: Ensure you’re in a quiet, well-lit space with a stable internet connection to prevent disruptions during recording.
Engage Your Audience: Speak clearly, maintain a steady pace, and engage with your audience. This will keep viewers interested and enhance the effectiveness of your recording.
Edit for Clarity: Most screen recording extensions offer basic editing features. Take advantage of these to trim unnecessary segments and add annotations or captions for clarity.
Chrome extensions for screen recording offer a convenient and efficient way to capture your screen directly from your browser. Whether you’re creating tutorials, presentations, or engaging content, these extensions provide a seamless recording experience. By exploring the features and capabilities of different extensions, you can find the one that best suits your specific needs and preferences. So, install your preferred Chrome extension for screen recording and start creating compelling visual content today!






