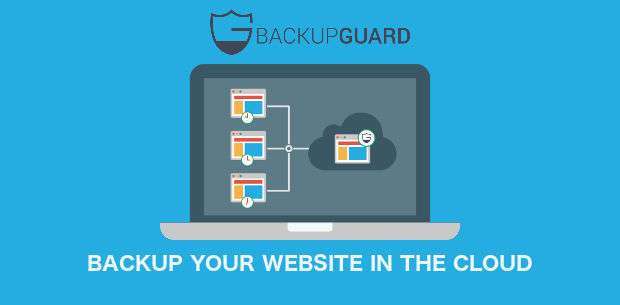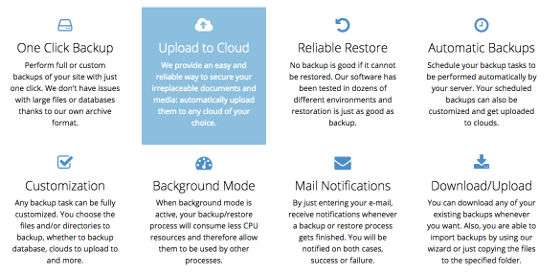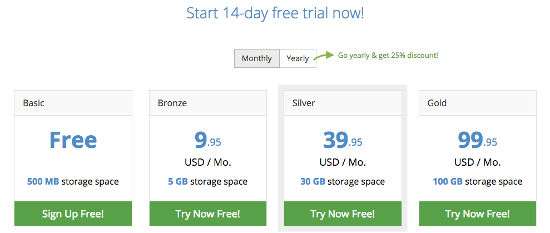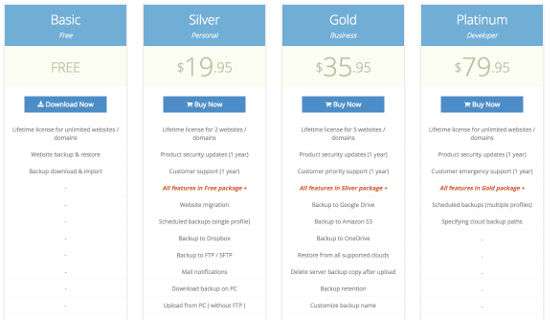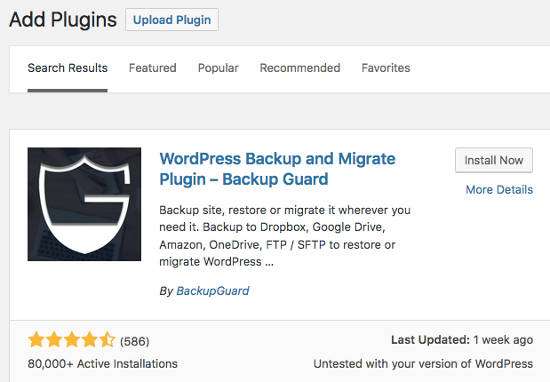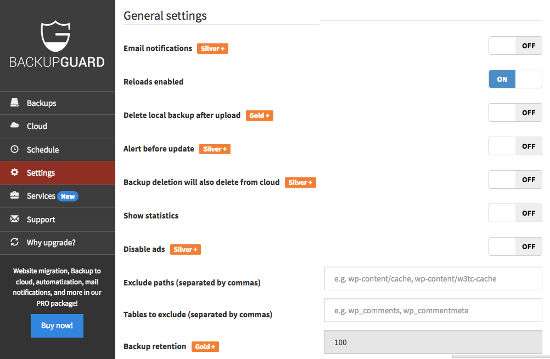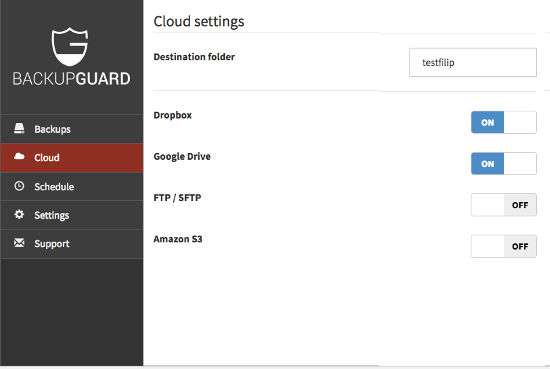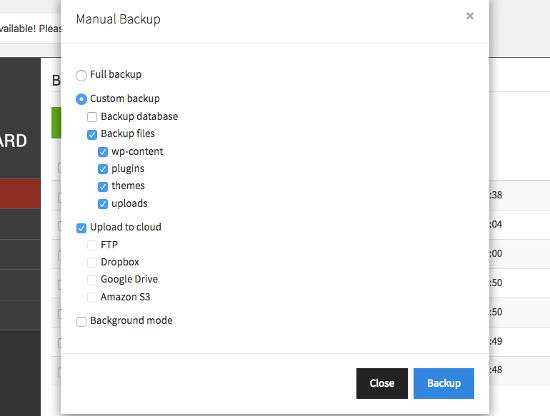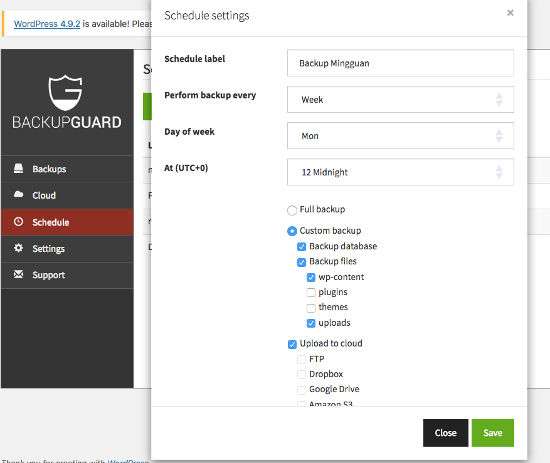BackupGuard ~ Best Service for WordPress Backup, Restore and Migration – In a previous article I said that backup is an important and even mandatory activity for you to do on your website. By doing regular backups will make you feel safe and calm if something unexpected happens on your website.
For example when you accidentally delete a file or change something you can’t figure out how to recover it. Or maybe your website got a hacking attack that resulted in your website being damaged and inaccessible even the worst thing maybe you will lose your important data on the website. In addition, the bad consequence of not being able to access your website is that your clients or visitors can’t visit your website again and it will be very detrimental to you and your clients.
By looking at some of the bad effects above, do you still think that doing backups on your website is not important? If you care about the security of your site then I recommend you to immediately backup your website and do regular backups with safe backups.
You can try doing a manual backup by following the guide here Guide to How to Backup WordPress Manually . Sometimes you need to do manual backups, but this is considered impractical, unscheduled and the process takes too long. In this article I will give you a very practical and efficient way to back up your website safely with BackupGuard as the best WordPress backup plugin.
What is BackupGuard?
BackupGuard is a service that provides tools to automatically and securely backup the best WordPress websites on the cloud (cloud) as easy as a click with the most complete and reliable website backup service, while saving time and securing website data.
With BackupGuard you can store backups of your website in various cloud storage service providers such as Dropbox, Google Drive, Amazon S3, One Drive and others. In addition, BackupGuard also makes it easy for you to schedule backups, restore files, migrate WordPress , send notifications via email and much more.
BackupGuard supports all types of websites and specifically for WordPress, BackupGuard provides plugins to make it easier for WordPress users to backup and restore data if something unexpected happens. In addition, with the BackupGuard WordPress plugin you can also easily migrate sites.
Read: How to Migrate From All In One SEO Plugin to Yoast SEO
BackupGuard features
BackupGuard is a cloud-based website backup service that provides very complete features with a simple interface that is easy to use by all users. And here are some excellent features of BackupGuard.
One Click Backup
You can perform full or custom backups of your site with just one click. Make your backups and restoration ways faster and easier. BackupGuard has no problems with large files or databases because BackupGuard has its own advanced archive format.
Offsite Website Copies
BackupGuard not only stores your backups in the cloud but also keeps a copy of your backups on their servers. So if something happens to your server, then you don’t have to worry! You can at any time restore all of your existing backups and your data is closely guarded on BackupGuard’s servers.
Secure
You can store your backup data on various popular cloud storage media, and BackupGuard also stores redundant copies of your backups on Amazon servers. Amazon S3 provides a security resilience rating of up to 99.99%, and Amazon S3 is one of the most reliable data storage alternatives. BackupGuard also encrypts your backup copies using one of the strongest blocks available, AES-256.
Unlimited Website Backup
BackupGuard doesn’t limit the number of sites in their pricing plan instead you can add as many websites or profiles as you want, the difference in BackupGuard’s pricing plan is the storage space. BackupGuard doesn’t limit the number of websites, profiles or sources, or the number of backups they can get and it’s perfect for small and large businesses that have multiple sites.
Incremental
BackupGuard doesn’t require you to do full backups all the time but you can only use your space in a smart way i.e. full backup your website once, and BackupGuard will keep any new changes you make. This means you can back up only data that has changed since the last backup. But even so you can still make a full backup whenever you want.
Reliable Restore
BackupGuard allows you to be able to restore all your backup data to their original state. There’s no such thing as a good backup if it can’t be restored and the BackupGuard software has been tested in dozens of different recovery and environments.
Fully Automatic Backup
BackupGuard has a backup system that can be scheduled automatically and you can also create your own backup schedule according to your wishes so you can ensure your data will be backed up regularly at a certain time.
Custom Backup
You can set up backup profiles to meet your specific needs. Each backup task is fully customizable. You choose the files / folders to be backed up, either database backup, incremental or master, and more.
Smart Archiving
BackupGuard offers a flexible archiving solution to cover client requirements. BackupGuard uses its own archive format or compression system. And it’s faster and smaller than Zip or Tar, and has no limitations on archive/file size or the number of files it can contain.
Mail Notifications
BackupGuard allows you to receive notifications whenever the backup or restore process is complete. You will be notified by email about both cases, namely the success or failure of the backup process that you did. In addition you can also choose not to receive notifications if you wish.
Download / Upload
You can download existing backups whenever you want. Also, you can import backups by using the BackupGuard wizard or just copy files to the specified folder.
BackupGuard Price
BackupGuard provides several options for users in using its services, you can use BackupGuard for free and also paid. All BackupGuard plans include all the features and what sets each plan apart is the total storage space.
- Basic (Free): 500 MB Storage Space
- Bronze ($9.95/mo): 5GB Storage Space
- Silver ($39.95/mo): 30GB Storage Space
- Gold ($99.95/mo): 100GB Storage Space
All price plans include all the features as below.
- Unlimited websites
- Unlimited backups
- Unlimited restores
- Incremental backup
- Scheduled backups
- Backup customization
- Smart backup archive
- Encryption/security
- 24×7 live support
- And much more
Those are some of the price plans offered by BackupGuard the best WordPress backups, you can try the free version or use the premium version with a 14 day trial period before actually paying and you will also get an immediate 25% discount when paying for the service for an year.
But you don’t have to worry because BackupGuard always wants to make sure that you are 100% satisfied with their service. Because they will always be there if you need help and even if you feel the service is not the best for your needs, BackupGuard will refund you in full if you ask for it.
If you are a WordPress user, you can buy a BackupGuard plugin license at a different price from the price above, for the silver package you can pay $19.95 for one year and a maximum of 2 websites. For more details, please see the screenshot below.
How to use BackupGuard in WordPress
Because I am a WordPress user, here I will provide a special tutorial for BackupGuard for WordPress users. The nicest thing here is that there are free and pro plans. So you can use the free version of the plugin before trying the pro version of BackupGuard.
The first thing you need to do is install the BackupGuard plugin from your WordPress dashboard in Plugins » Add New and type the name “BackupGuard” in the plugin search field.
After that, activate the plugin and you will see a new menu item added with the name “BackupGuard” on your WordPress admin sidebar. Please enter the settings section of BackupGuard » Settings , in this section you can activate some features of backupGuard such as Email notifications, alerts before uploading, disable ads, reload and many more.
Next, please enter the “Cloud” menu, please select which cloud storage service you want to use to store your backup files. Make sure you already have a cloud account such as dropbox, or google drive because when you activate this option, you will be taken to the cloud website page to authenticate BackupGuard with the cloud service.
Furthermore, after you have finished activating the cloud option, it is time to backup or make a backup, how, please enter the BackupGuard » Backup section. And click the “Backup” button and you will be shown a popup with several backup options, you can choose “Full Backup” if you want to back up all your WordPress site files and databases.
And you can choose “Custom Backup” if you only want to choose file or database backup only. There is also an option to upload directly to the cloud storage service and for the process, please click the “Backup” button. Once the backup process is complete, you can also easily download the backup file to your local pc.
Next to make a backup schedule, please go to BackupGuard » Scheduled . Fill in the backup schedule label, and select a backup schedule for daily, weekly, monthly or yearly. You can also choose the day and time when the backup will be processed. And for the bottom is a choice of full or custom backup types. If so, please click the “Save” button.
And that’s a simple guide on how to back up your WordPress site with BackupGuard. You can read a complete guide on BackupGuard for WordPress users on their documentation page.
And that’s a review of BackupGuard which is the best WordPress backup that I can explain, I hope this article is useful and helps you find a good WordPress backup tool and can secure your WordPress website from failure when updating, making changes or hacker attacks. Good luck. ️